If you use barcodes or QR codes to help manage your inventory, it's important to know where your assets are located at all times. ServiceCore makes this possible by allowing you to scan barcodes or QR codes to log GPS coordinates for assets during delivery, service, pick-up jobs. Once items are geolocated, they will have a precised GPS latitude and longitude, providing pin-point accuracy of the location of your item.
Before You Start
Here are some things to know before using geolocation for items with barcodes or QR codes:
- Your drivers or technicians must have the ServiceCore Mobile App installed on their smartphone
- The driver or technician must have location services enabled on their device
- The driver or technician must also give the ServiceCore mobile app permission to access the camera on the device
- Inventory you want to geolocate by scanning must be itemized (bulk inventory cannot be geo-located)
- You will need to associate barcodes and QR Codes to inventory Items
- If you might travel to an area without cell coverage or Wi-Fi, you must download your inventory on the Mobile App before entering an area without cell phone coverage
Add GPS Coordinates to an Item During A Job
To add GPS coordinates to an item during a delivery, service, or pick-up job, follow these steps:
- Turn on location services on via the settings on the mobile device
- Login to the ServiceCore mobile app
- Tap on Inventory
- Tap the 3 vertical dots in the upper right corner
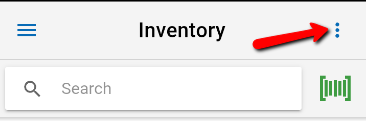
- Tap Download Inventory
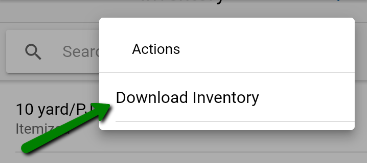
- Tap Download Now in the pop-up that appears
- Wait while your inventory downloads
- Tap on the menu icon (three bars) in the upper left corner
- Tap My Schedule
- Navigate to the job
- Tap on the job
- Tap Start Job at the bottom of the screen
- Go to the Inventory section
- Tap the Barcode icon

- Scan the barcode or QR code
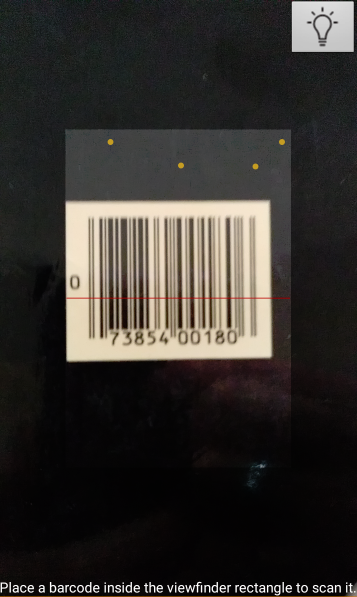
- Wait for the scan to finish
- Wait for the Locating GPS pop-up to go away
- By scanning the barcode, the GPS coordinates will be captured automatically
- Repeat scanning all remaining barcodes or QR codes for this rental
- Once you're done with the job, tap Complete Job
- Fill out the Complete Job page
- Condition is a free text field that the driver can enter the product's condition
- Under Usage, there are options for how much the inventory items were used: Low, Medium, or High
- If you would like to capture a signature for the job, tap Capture Signature and have the customer sign with their finger or stylus
- Once you're finished, tap Mark as Done
Next Steps
Other articles you might find of interest: